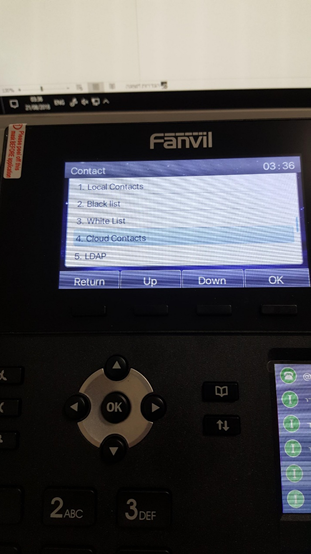How to export google contacts into XML Phonebook to be used in IP Phone
I'll start with a simple warning – I'm not a programmer, and don't presume to have everything right on this guide. Some instructions in the "clean up" part may be unnecessary. I Just implemented some common sense and got my google contact exported into XML Phonebook to put on my FTP and have my Fanvil X6 & Fanvil X4 (affiliate links) IP Phones to access it. If this is what you want to do – I hope this will work for you, or at least put you on the right way.
What you need:
IP Phone
FTP
Spreadsheet application (I used Microsoft Excel).
Notepad application that supports UTF-8.
Chrome browser
XmlPad program (Free)
What to do:
1. For Fanvil, Grab this official guide and take a look:
Xml Remote Phonebook Intro – Fanvil
This will give you the syntax guidelines for the XML phonebook that look like this
<?xml version="1.0" encoding="UTF-8"?>
<YourPhoneDirectory>
<Title>YourTitle</Title>
<Prompt>YourPrompt</Prompt>
<DirectoryEntry>
<Name>Dad</Name>
<Telephone>0123</Telephone>
<Other>0246</Other>
</DirectoryEntry>
<DirectoryEntry>
<Name>Mom</Name>
<Telephone>0234</Telephone>
<Other>0854</Other>
</DirectoryEntry>
</ YourPhoneDirectory>
If you have a different phone make sure you know the syntax for it.
2. Export your contacts from google contacts. Go to google contacts, setting, old version. The old version will allow you to export your contacts into CSV file. The option is under "more":
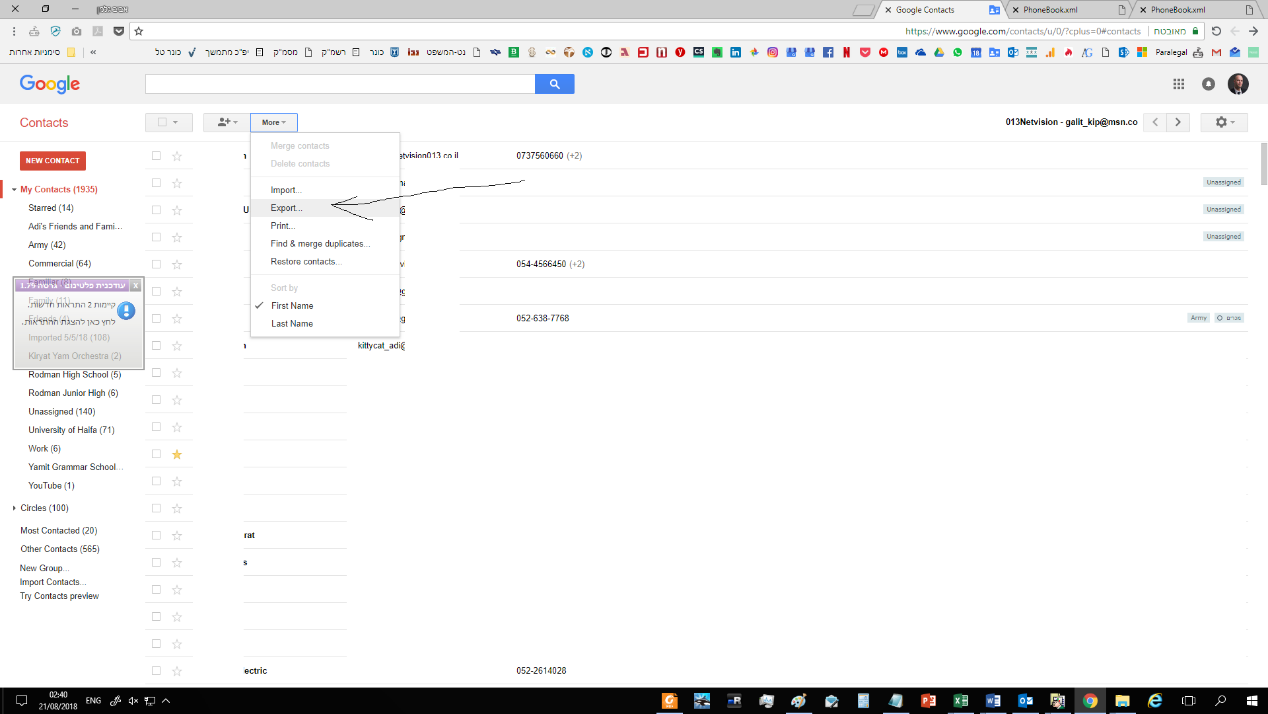
3. Export to "Google CSV" format.
- Open Excel and create a file that looks like this:

This file will allow you to easily insert your data in the right syntax for the phonebook.
5. Paste your data from the google CSV file in the highlighted columns.
6. Mark all rows beside the first one and COPY.
7. Open Notepad and save a file named PhoneBook.xml and make sure you save it as UTF-8 format.
8. Paste the data from the Excel File.
Add this before the pasted data:
<?xml version="1.0" encoding="UTF-8"?>
<YourPhoneDirectory>
<Title>YourTitle</Title>
<Prompt>YourPrompt</Prompt>
9. Add this after the pasted data:
</AGLOIPPhoneDirectory>
10. In Notepad go to edit –> replace and replace "<Other></Other>" with blank. This is for the contacts that have only one phone. Save.
11. Now you must do some clean up. Indivertibly, if you have lots of contacts, especially in more than one language, you will have signals that will cause errors when you try to load the phonebook in from your IP phone.
Start by replacing " " (TAB) with blank.
This will make things start looking like this:

12. Now try loading the XML file in Chrome browser. If the file contains error – Chrome will let you know which where. If you find weird signs there replace all these signs with blanks using Notepad. I had some "gibberish code" signs for example.
13. If Chrome says no error it'll look like this:
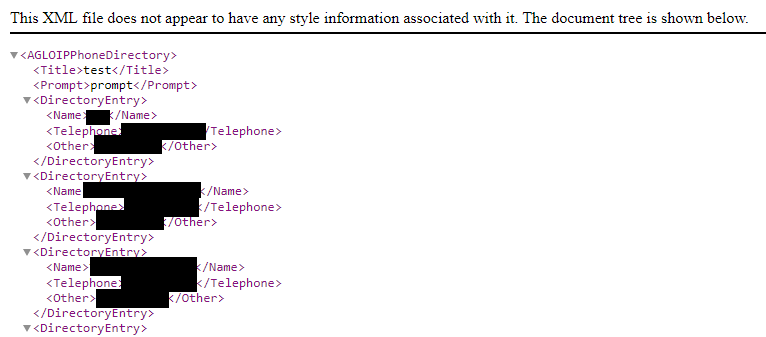
14. Try loading the file in your IP Phone. In my Fanvil the configuration looks like this:
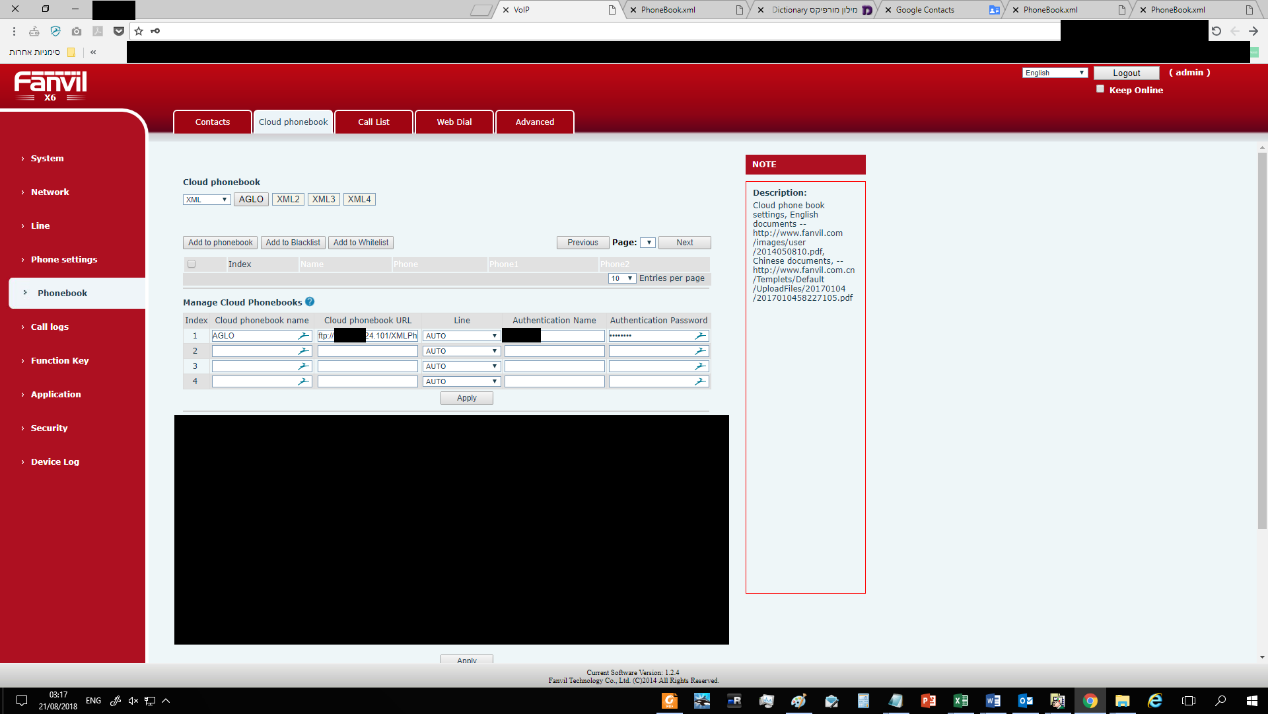
15. Go to the phone menu and try loading the phonebook.
16. If it'll give you and error – try some more clean up and use XMLPad. If you're on the right way it'll look like this. I had some phone number that had two numbers separated by "space". It looked like "077888999 04555777". I trimmed those. XMLpad is a great tool to manually edit the data later, like for example some number "lost" their 0-at-the-beginning. Also, XMLPad may even replace Notepad completely and some of the procedures mentioned above. If you got it right lt'll look like this:
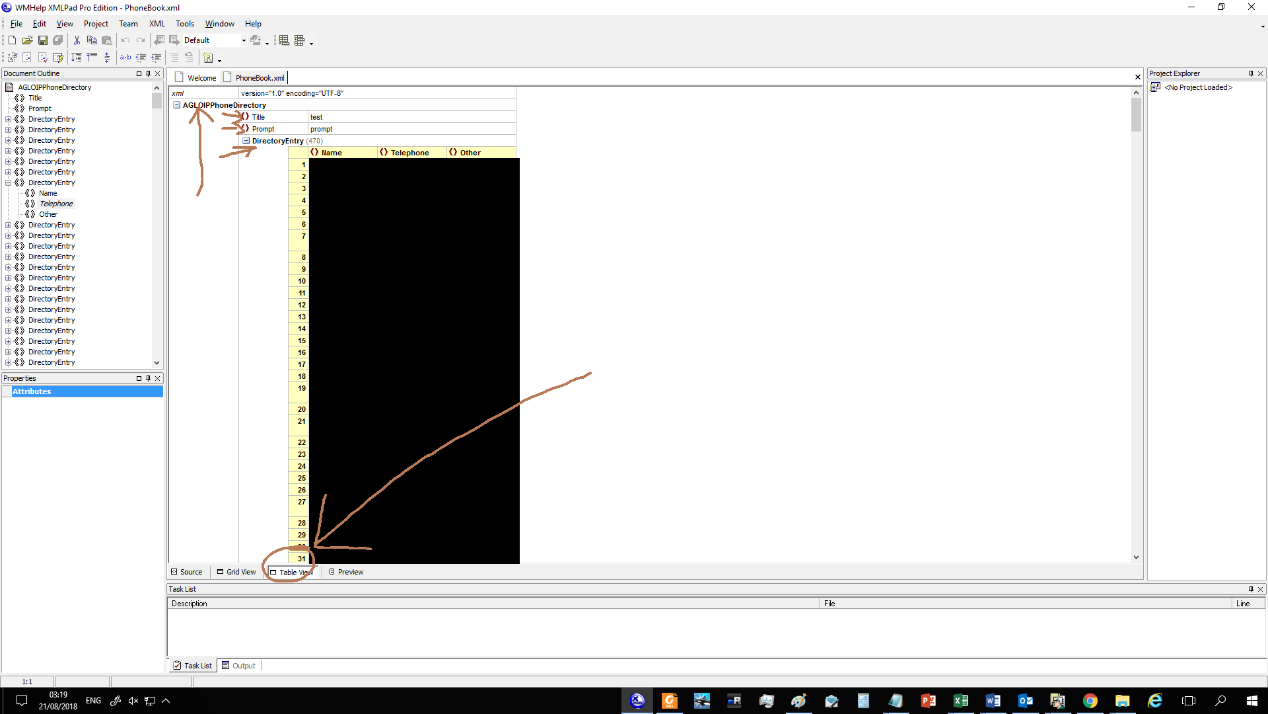
17. Extreme measures: For my Fanvil I did remove all "-" , "." , "+" and the """ signs.
I don't know if I had to remove them all but only after I did it worked.
If you remove these signs make sure you put them back in the code lines in articles 8-9 above. If you don't – your xml file will not load because you have version=10 instead of version="1.0" & "UTF8" instead of "UTF-8". Pay attention.
18. This is how it looks on the phone:
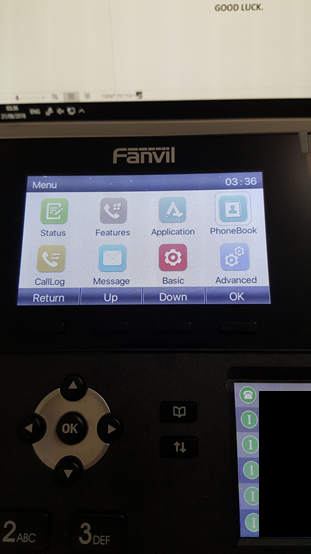
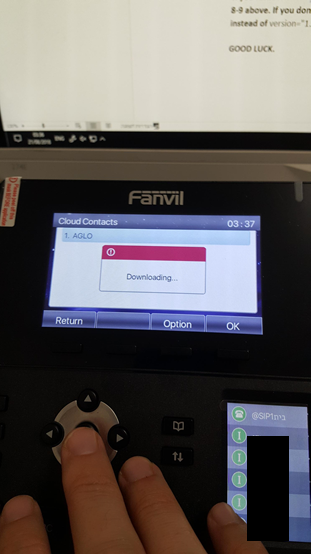
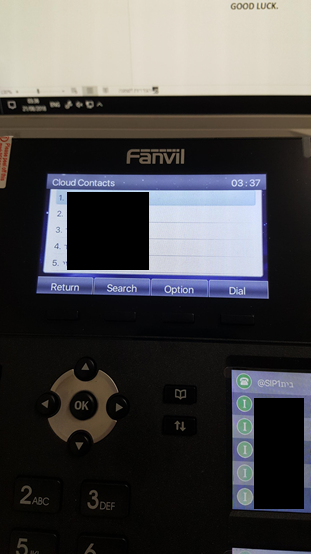
GOOD LUCK.
איך לייצא אנשי קשר מחשבון גוגל לקובץ XML לשימוש בטלפון IP